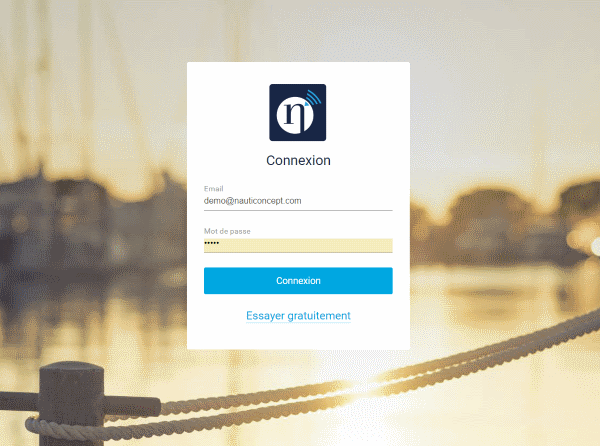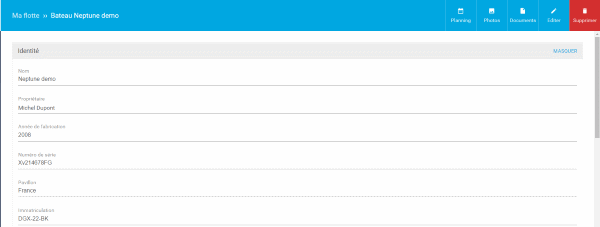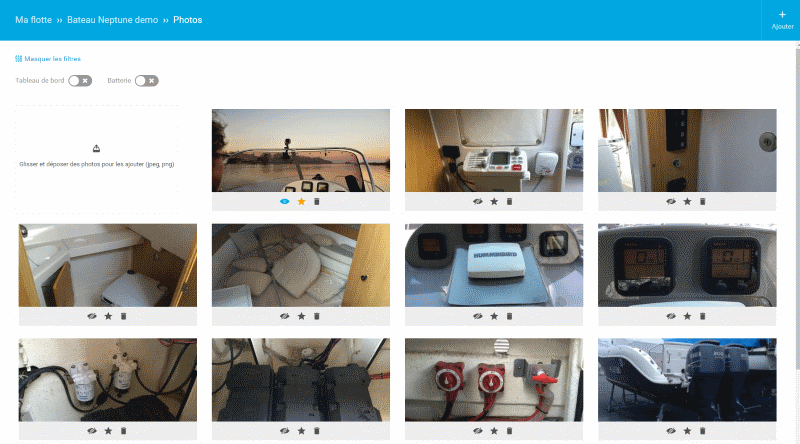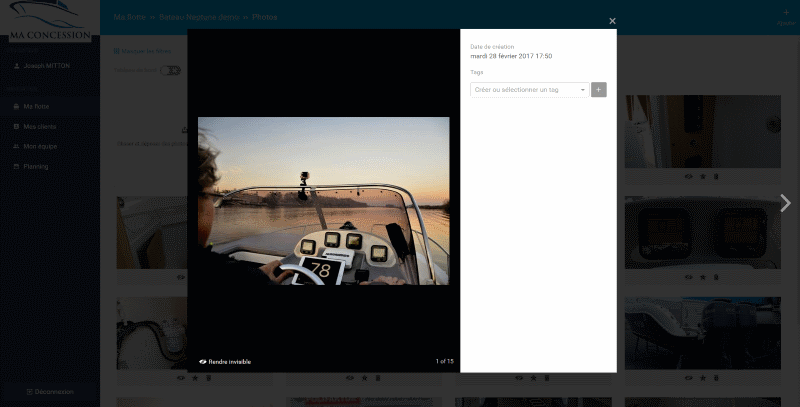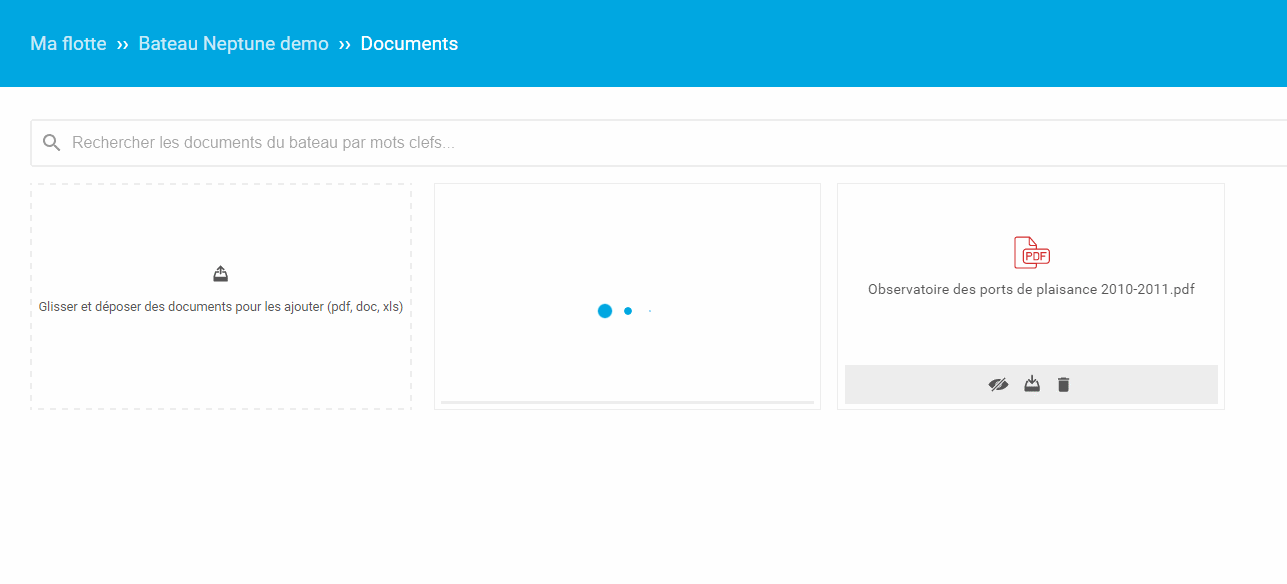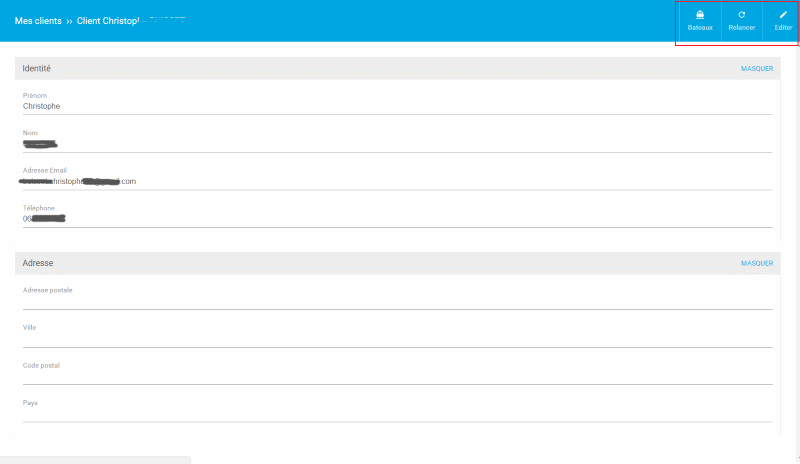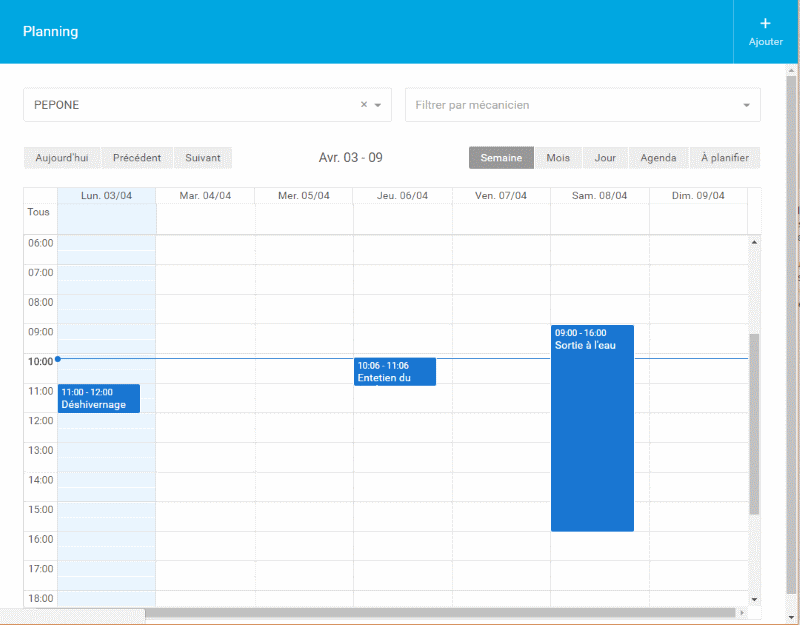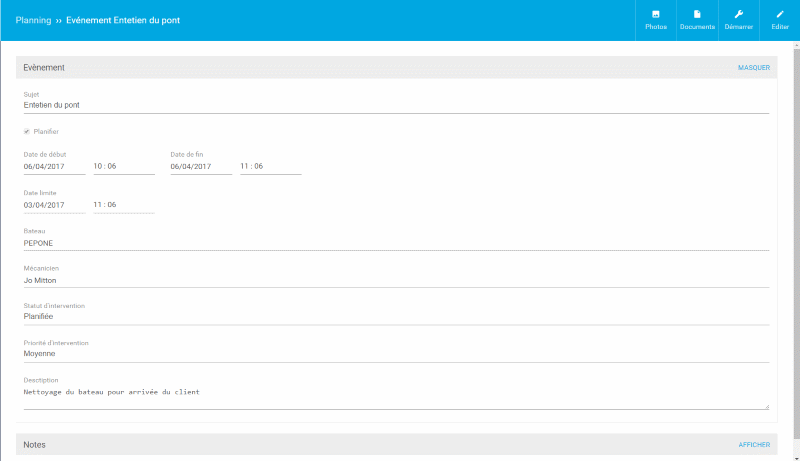Application pour bureau
La version « Bureau » de l’application Nauticoncept permet de continuer le travail de terrain des mécaniciens pour organiser les chantiers et les informations sur les bateaux.
Cette application met à disposition de façon instantanée les informations recueillies sur le terrain par tous les collaborateurs de l’entreprise.
L’application bureau est également le seul moyen d’ajouter des documents dans l’application : fiches techniques, doc utilisateur. Les formats PDF, doc, docx, xls et xlsx sont autorisés.
Note : pour une meilleure prise en charge par tous les mobiles de vos collaborateurs et vos clients, nous vous suggérons de préférer le format PDF.
L’application bureau est aussi le seul moyen d’avoir une vue plus détaillée des plannings : vue par semaine ou par mois. L’ergonomie est adaptée pour un affichage sur un écran d’ordinateur.
Connexion
Pour vous connecter à l’application bureau, veuillez utiliser les mêmes identifiants (adresse email) et mot de passe qui vous ont été fournis ou que vous avez défini.
Ma Flotte
L’onglet Ma flotte présente les bateaux de votre parc. Ils sont triés par dernière activité.Vous pouvez rechercher un bateau par mot clé, incluant le nom du bateau, la marque, le modèle, le nom du propriétaire, l’immatriculation.
Il est également possible de filtre par type de bateau, si vous avez renseigné ces informations sur les fiches bateau.
Le clic sur la photo d’un bateau déclenche le zoom, et vous pouvez cliquer sur le nom du bateau pour accéder à la fiche complète.
Si vous avez renseigné les coordonnées du client, le nom apparait et il est possible d’accéder directement à la fiche client.
Fiche bateau
La fiche bateau est organisée selon les regroupements d’informations suivants :
Identité : contient toutes les informations sur l’identité du bateau.
Localisation : sa position habituelle au port ou à sec, incluant une géolocalisation.
Les moteurs : les types et nombre de moteurs
Dimensions et poids : les informations techniques du bateau
Equipements : permet de lister les équipements particuliers à bord du bateau
Notes privées : vous permet de renseigner des informations qui ne seront pas partagées avec le propriétaire.
Fiche bateau 2
La fiche d’identité du bateau est éditable depuis le bouton de crayon situé en haut à droite de l’écran.
Ceci permet de modificer le contenu de la fiche bateau, et notamment de sélectionner dans la liste de client qui est propriétaire de ce bateau.
La barre d’outils en haut à droite permet également d’accéder aux autres pages relatives au bateau :
Planning : rassemble tout l’historique et les taches planifiées sur le bateau
Photos : permet d’accder à la bibliothèque des photos du bateau
Documents : permet la gestion des documents numériques liés au bateau (fiches techniques, notices…)
Enfin, il est possible de supprimer une fiche bateau.
Gestion des photos
L’écran de gestion des photos du bateau permet de visualiser rapidement toutes les photos qui ont été prises durant les intervention.
Les photos peuvent être filtrées par tags que vous aurez vous même définis.
La première case présentée permet d’ajouter une ou plusieurs photos depuis votre disque dur : cliquer sur l’icone pour parcourir le disque dur, ou glisser-déposer des photos dans la zone pour les ajouter directement.
Le temps de téléchargement des photos sur le cloud Nauticoncept dépend de la qualité de votre connexion internet. L’écran vous montre les photos en cours de téléchargement.
Sur chaque photo, vous pouvez rapidement voir si elle est visible pour le propriétaire grâce à l’icone allumé en bleu. ![]()
Vous pouvez également définir quelle est la photo principale du bateau, avec l’étoile allumée en jaune. ![]()
Enfin, il est possible de supprimer une photo en cliquant sur la corbeille. ![]()
Pour éditer une photo, cliquer simplement sur l’image.
Edition de photo
Après avoir cliqué sur une photo, celle-ci est agrandie et les informations relatives à celle-ci sont affichées :
– Date de la photo
– Auteur
– Intervention liée
– Tags
Vous pouvez ajouter de nouveaux tags ou utiliser les tags qui vous sont proposés par l’interface. L’ensemble des tags que vous avez déjà utilisés sur un de vos bateaux est ici proposé. Pour créer un nouveau tag, écrivez simplement dan la zone de texte, un menu Créer un tag »votre texte » apparait. Cliquez sur ce texte pour créer le nouveau Tag. Enfin cliquez sur le bouton + pour finaliser votre action.
Il est possible d’afficher la photo en pleine page en cliquant dessus. Elle s’ouvvrira dans un nouvel onglet, permettant notamment de récupérer la photo originale, de zoomer sur une détail.
Il est également possible de naviguer dans la banque d’images du bateau grace à des flèches situés à l’extrème gauche et droite de l’écran.
Gestion des documents
La gestion des documents du bateau vous permet d’ajouter des fiches techniques, documentation, notice relatives au bateau.
Ces docuents seront dispoonible également dans l’application mobile.
Si nous vous conseillons vivement l’utilisation du format PDF pour que l’ensemble des smartphones puissent ouvrir les documents, il est également possible d’ajouter des fichers aux formats Microsoft Excel et Word (.xls .xlsx .doc .docx)
Vous pouvez définir pour chaque document s’il est visible pour le propriétaire.
Pour ouvrir un document cliquer sur l’icone de téléchargement ou sur l’icone du fichier.
Fichier clients
Le menu client permet d’accéder et gérer l’ensemble des fiches client.
Une fiche client contient les noms, prénoms, email, telephone, et adresses des clients.
Vous pouvez filtrer la liste des client sur n’importe quelle information renseignée.
Depuis une fiche client il est possible d’accéder à la liste des bateaux ce ce client par le bouton en haut à droite de la page.
Si vous avez renseigné son adresse email, vous pourrez également inviter votre client à utiliser l’application mobile, avec votre propre logo.
En ce cas, il recevra un email d’invitation avec son mot de passe pour se connecter et accéder à sa fiche bateau et les informations que vous souhaitez partager avec lui.
Pour modifier le propriétaire d’un bateau, aller sur cette fiche bateau, passer en mode édition, et modifier le 2ème champ, appelé « propriétaire ».
Gestion de planning
L’application bureau présente une vue plus ergonomique de la gestion du planning de maintenance.
Ainsi, une vue par semaine, par mois, ou par jour est disponible.
Alors que la vue agenda affiche les évènements dans une liste chronologique.
Le planning peut être filtré par mécanicien et / ou par bateau.
Le planning d’un mécanicien est également disponible directemnt depuis la fiche mécanicien.
De même, le planning d’un bateau est accessible directement depuis la fiche bateau.
La vue « à plannifier » est très importante puisqu’elle présente la liste des demandes de vos clients, pour lesquelles il ont mentionné une date limite et une priorité, et que vous n’avez pas encore positionné dans le planning des interventions.
Enfin, vous pouvez ajouter un évènement dans le calendrier soit en cliquant sur le bouton « + » en haut à droite, soit en sélectionant une zone sur le calendrier. Si le filtre mécanicien ou bateau ont été utilisés, le nouvel évènement du calendrier sera automatiquement renseigné.
Evènements du calendrier
La fiche d’un évènement présente les informations suivantes :
– Un sujet
– Une date et heure de début et date et heure de fin
– La date limite souhaitée par le client
– Le bateau concerné
– Le mécanicien qui est attribué
– La priorité : 4 niveaux de priorité qui permettent de d’établir une hiérarchie dans le traitement des interventions
– Une description pour donner plus d’informations sur l’intervention à traiter.
– Le status : l’intervention sera en statut « nouveau » lorsque le client effectue une demande, puis « plannifiée » lorsque elle aura été plannifiée par le concessionnaire. L’intervention sera « en cours » lorssque le mécanicien affecté l’aura démarrée, jusqu’au statut « Terminé »
Il est également possible d’ajouter des notes privées sur cette intervention (non visibles par le client).
Le mécanicien renseignera également des notes de fin d’intervention et le temps réel passé pour une intervention lorsqu’il cliquera sur le bouton « Terminer » depuis son Smartphone.
Il est également possible de visualiser les photos et documents qui sont directement liées à cette intervention.
Nous vous invitons à bien prendre les photos sur le terrain depuis la fiche d’intervention de sorte que la classification automatique de la photo dans cette intervention soit bien effective.
Le photos seront tout demême visibles dans la liste globale des photos du bateau.